윈도우 기본 설정만으로
좀 더 빠르게 만들어 보겠습니다.
윈도우를 오래 사용하다보면 속도가 느려지거나
전원을 껐다켜도 한참 기다려야 할 때가 있습니다.
그럴때는 여러 이유가 있습니다.
1.바이러스 (알약으로 해결)
2.malware같은 감염 (mzk로 바이러스점검)
3. 메모리 추가 장작 또는 하드를 SSD로 교체
4.시작프로그램 설정
저는 이 단계들을 항상 점검 하고 있습니다.
4번의 시작프로그램 설정만으로도 컴퓨터의 속도가 개선 된답니다.
카카오톡이나 다른 프로그램들이 윈도우 시작부터 실행된다면
편할수도 있지만 컴퓨터가 굉장히 느려질수 있습니다.
아래와 같이 저를 따라해보세요.
먼저 윈도우 왼쪽 하단에 있는 돋보기를 누르세요.
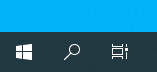
그리고 msconfig이라고 칩니다.
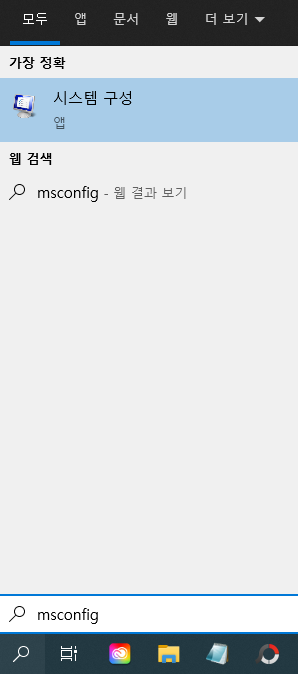
만약 돋도기가 안보인다면 단축키를 누르셔도 됩니다.
윈도우 키 + R
윈도우의 실행창이 열립니다
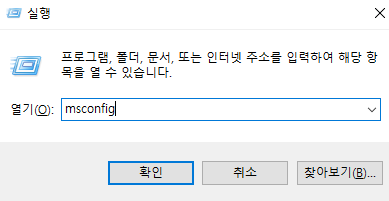
msconfig 이라고 칩니다.
그리고 엔터를 누르면 아래와 같은 창이 나옵니다.
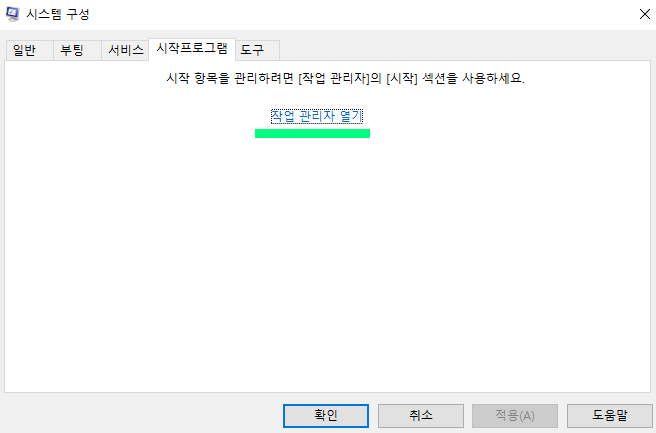
위와 같은 창이 열립니다.
상단 탭의 시작프로그램을 선택합니다.
그리고 작업 관리자 열기를 누릅니다.
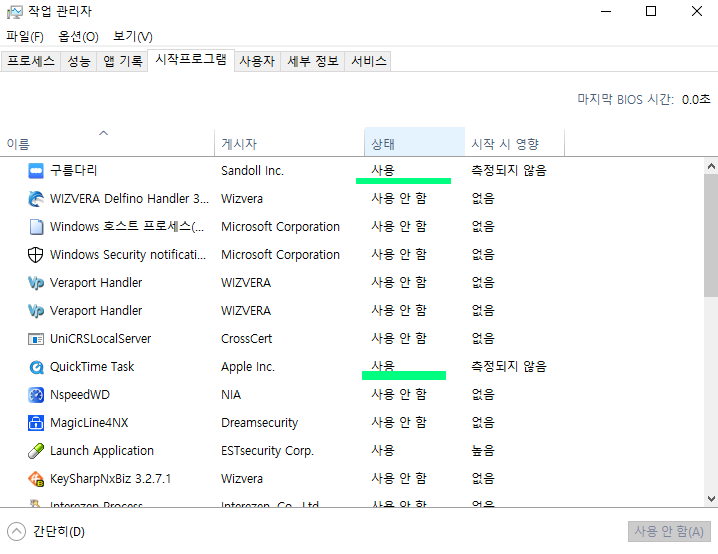
'상태' 보시면 사용과 사용안함이 있습니다.
저는 대부분을 꺼놨습니다.
바이러스 체크 프로그램만 켜놨어요.
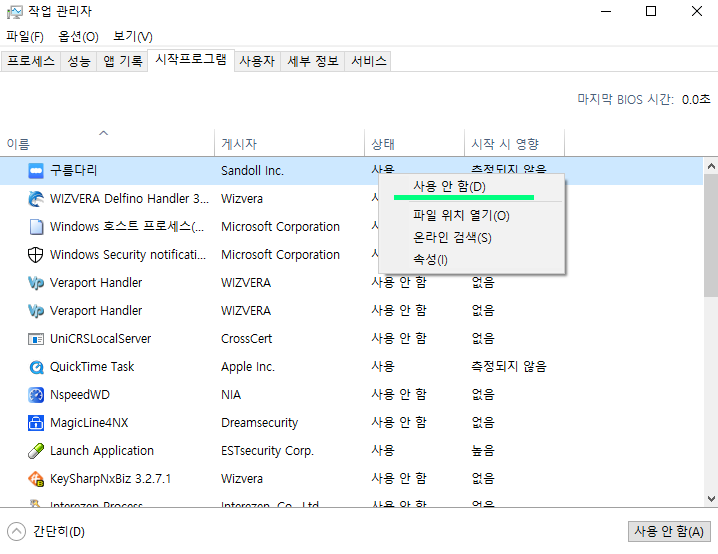
오른쪽 버튼을 누르시고 사용안함을 선택합니다.
대부분의 사용자들이 10개가 넘는 프로그램이
실행되는것을 발견하실 겁니다.
다 끄세요!!
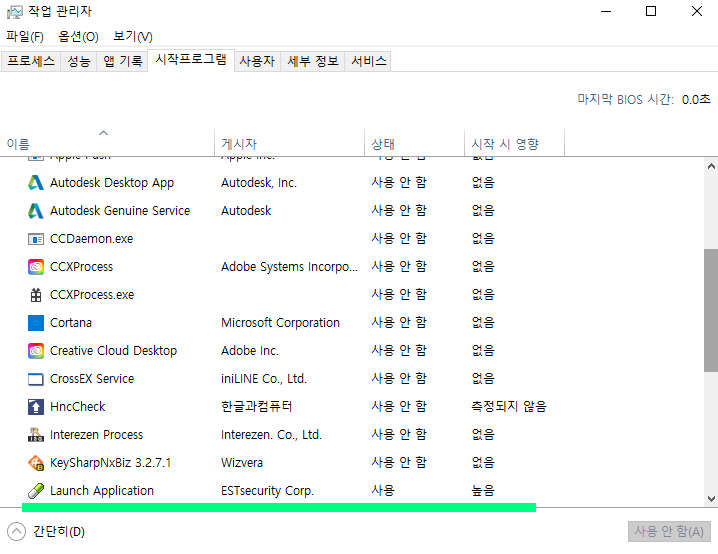
저는 알약만 켜놨습니다.
워낙 많은 프로그램을 사용하고 있기 때문에 꼭 필요한것만
'사용'으로 설정하시기를 바랍니다.
이렇게 설정하시고 오른쪽 상단의 X를 눌러 닫기를
하시면 됩니다.
설정이 끝나면 윈도우를 다시시작해보세요.
좀 더 빠른 윈도우가 되어 있을거에요!!!
[윈도우 속도 개선 방법]
-끝-
'TECH리뷰' 카테고리의 다른 글
| [스타트업] 업무 효율을 높여주는 소프트웨어 정리 (0) | 2022.02.01 |
|---|---|
| 와이 파이 (IPTIME) 공유기로 바꾸고 무선인터넷 속도 빨라짐 (0) | 2020.10.04 |
| 네이버 모바일 앱 사용후기 (UX가 불편해졌습니다.) (0) | 2020.09.16 |
| 남자 기념일 선물로 추천하는 필립스 면도기 (0) | 2020.08.29 |
| 여자선물로 추천하는 다이슨 에어랩, 슈퍼소닉 [기념일 추천 선물] (0) | 2020.08.28 |
| 신혼집 2년간 사용해본 캡슐커피머신 사용 후기 (0) | 2020.08.26 |
| 아이패드, MS 서피스 프로 비교 후기 (업무용은 서피스 프로 추천) (0) | 2020.08.23 |
| 네이버, 다음 안들어 가 질 때 <금융감독원 팝업창 제거 방법> (0) | 2016.01.14 |



